どうも、としです。
ここではPython講座の第1章として
【環境の構築】
この部分をやっていきたいと思います。
Pythonの勉強をしようと思ったときにかなり躓きやすいポイントになります。
詳しく解説をしていくので、ぜひお付き合い頂ければと思います。
今回どういった感じでPythonの環境を構築していくかというと、、
AnacondaというものでPythonの仮想環境というものを構築していきます。
具体的にどういった手順でやっていくかというと、、
1.指定のページからAnacondaをパソコンへインストール
2.Anacondaプロンプトの使い方
3.Anaconda Navigatorで仮想環境を作成
4.仮想環境内にライブラリをインストール
この流れでやっていきたいと思います。
実際にAnacondaのインストールからAnacondaを使って仮想環境を作るっていうところまでを第1章でやっていきたいと思います。
目次
Anacondaのインストール
Pythonの場合ってAnacondaっていうものでPythonを実行できる環境。
『仮想環境』
というものを作ることで簡単にPythonの実行をすることが出来るようになります。
そのためまず最初にこのAnacondaのインストールをしていきたいと思います。
ちなみに、、
windows上から直接Pythonを起動する場合には、
Pythonをインストール→Pythonのパスを通す
といった流れになるのですが、、
この『パスを通す』という部分が結構難しいです。
Anacondaのダウンロード
まずAnacondaに関してブラウザからダウンロードをしてくる必要があります。
普通にブラウザでAnacondaって検索してもらうとanaconda.comというサイトがあるので、そちらからダウンロードできます。
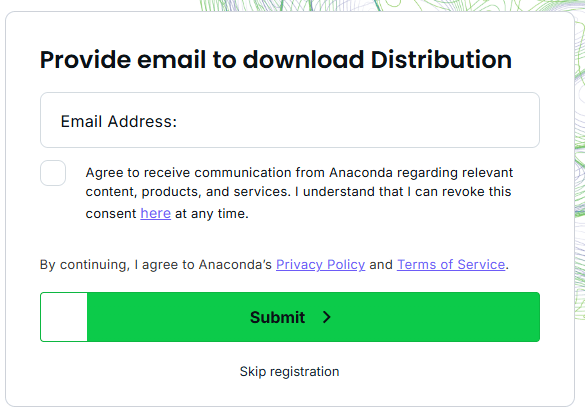
特に登録をしなくてもできるので、この画面のSkip registrationを押してもらうとダウンロードぺージに進めます。
一応ダウンロードページのリンクを貼っておきますね。
https://www.anaconda.com/download/success
そうしたら自分自身のパソコンの環境を選択してください。
Windowsを使ってるんだったらWindows。
Macを使ってるんだったらMac。
それをダウンロードしてください。
でっ、このダウンロードが終わったらAnacondaをインストールするインストーラーっていうものがダウンロードできます。
インストーラーを使用してAnacondaをインストール
それを起動してもらうと、後はボタンを押していけば実際にインストールすることができます。
インストーラーを起動するとこういった画面になります。
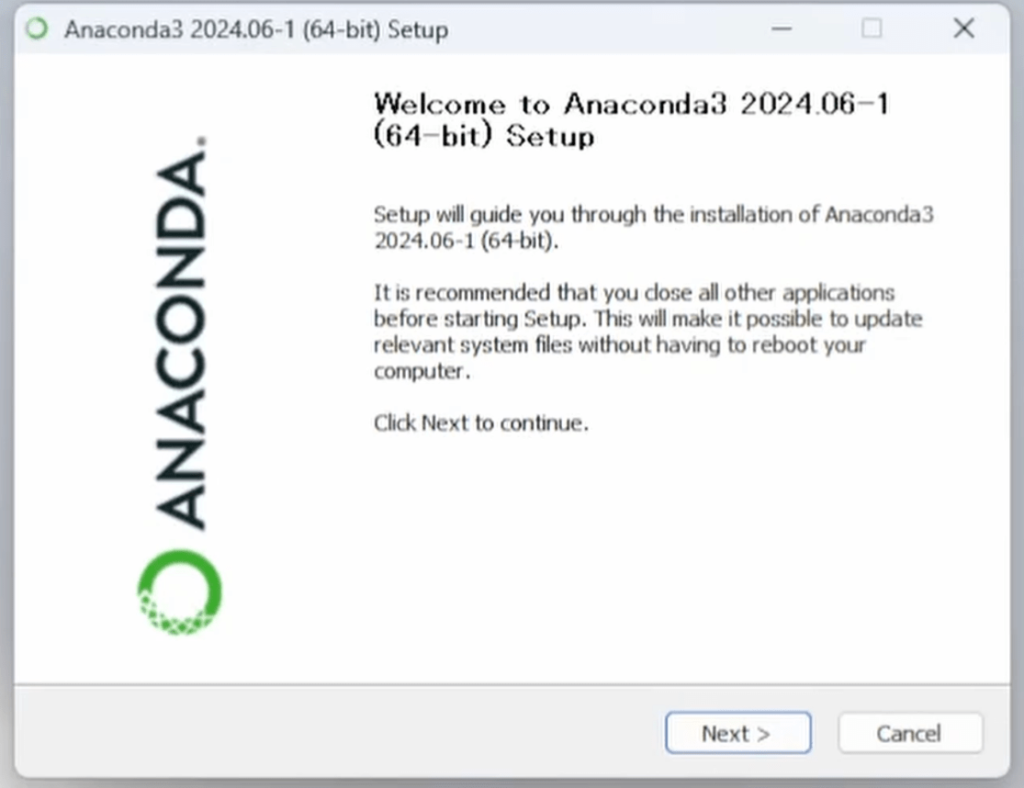
このままNextを押して先に進んでもらうと利用規約みたいな感じのものがあります。
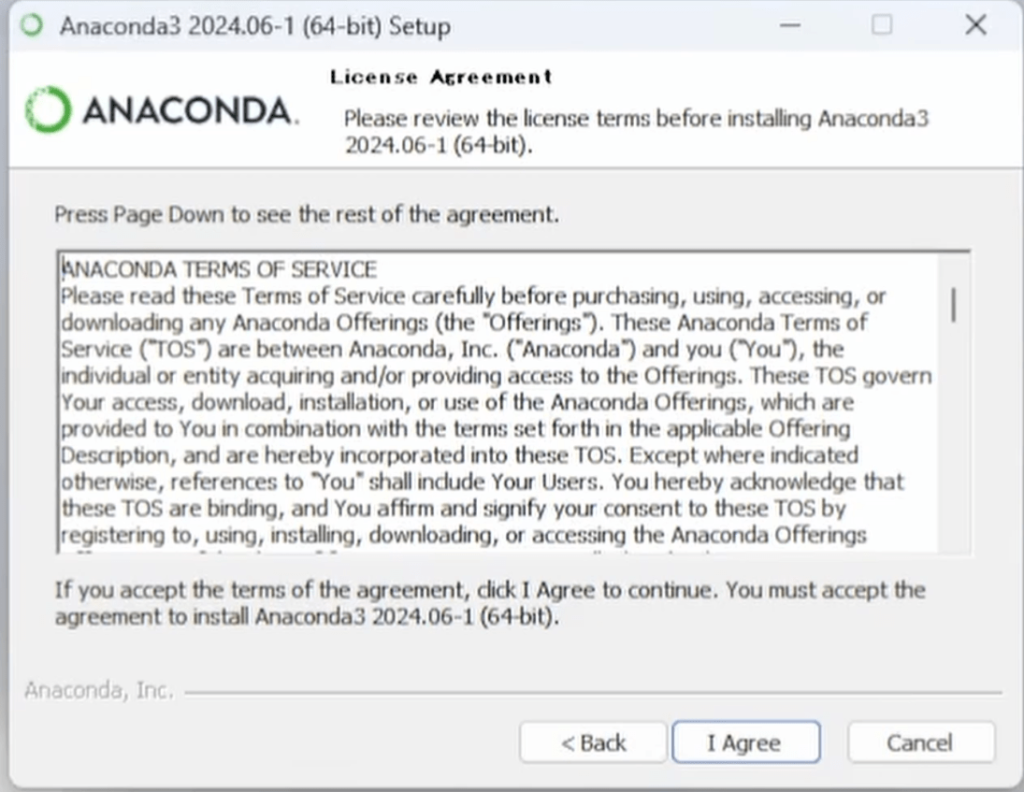
これも特に問題なければ「I Agree」ということで進むと、、
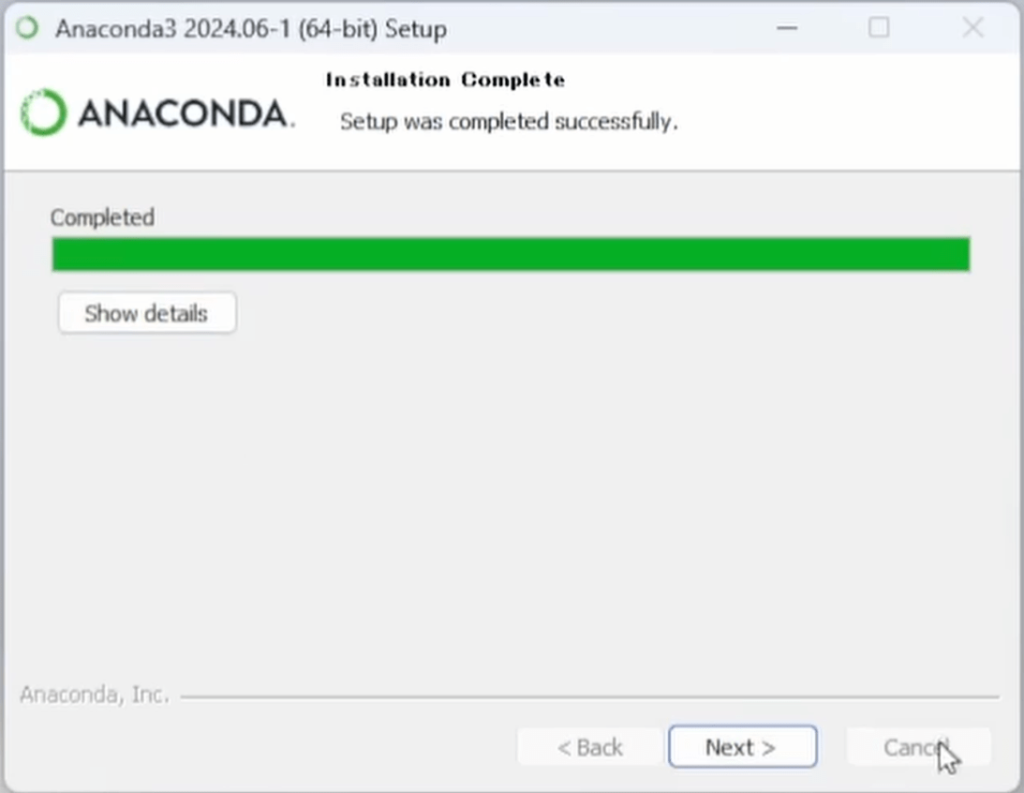
インストールがこんな感じで始まります。
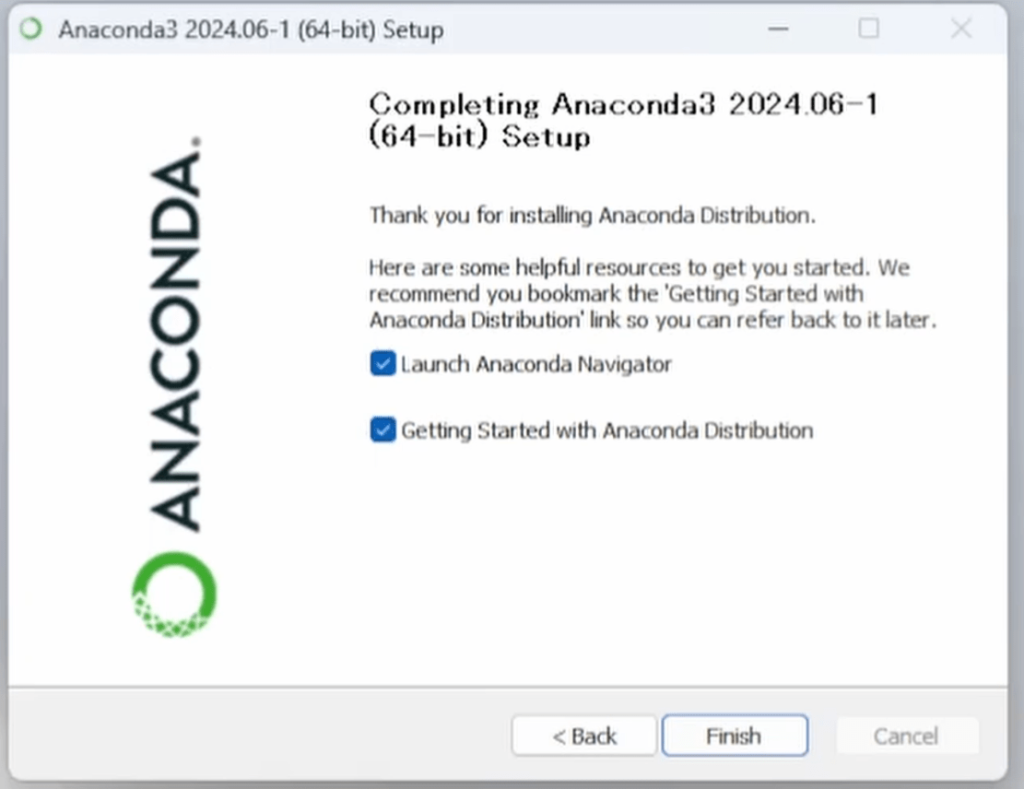
しばらく待機するとコンプリートという事でインストールが完了します。
注意点としては途中でセットアップっていうものが入るのですが、、
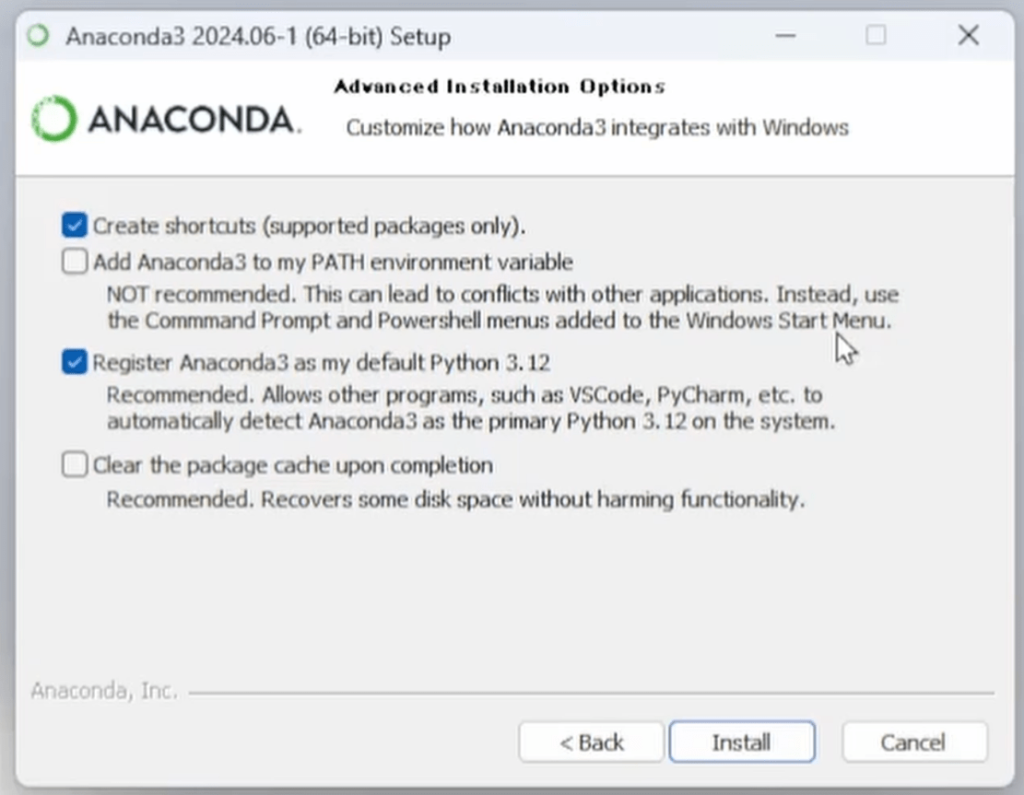
この画面ですね。
いくつか選択出来る部分があるのですが、そのままで大丈夫です。
ちなみに2つ目のところがAnacondaのパスを通すかを聞かれている部分です。
メリットとしては自分のパソコンから直接Anacondaを動かすことが出来るのですが、、
パスを通さない場合にはAnacondaプロンプトという画面からの操作が必要になります。
ただこれをやってしまうと環境によってはうまく動かなくなってしまうので、個人的には入れなくてもいいかなと思っています。
そんな感じのことが下に書いてある英語の内容です。
ということで、ここまででパソコンにAnacondaをインストールすることが出来ました。
次はこのAnacondaを起動していきたいと思います。
Anacondaプロンプトの使い方
実際にAnacondaのプロンプトっていうものを動かしてみていきたいと思います。
windowsであればプログラムを検索窓に(おそらく左下当たりにあります)
anaconda prompt
と入力してあげれば見つかると思います。
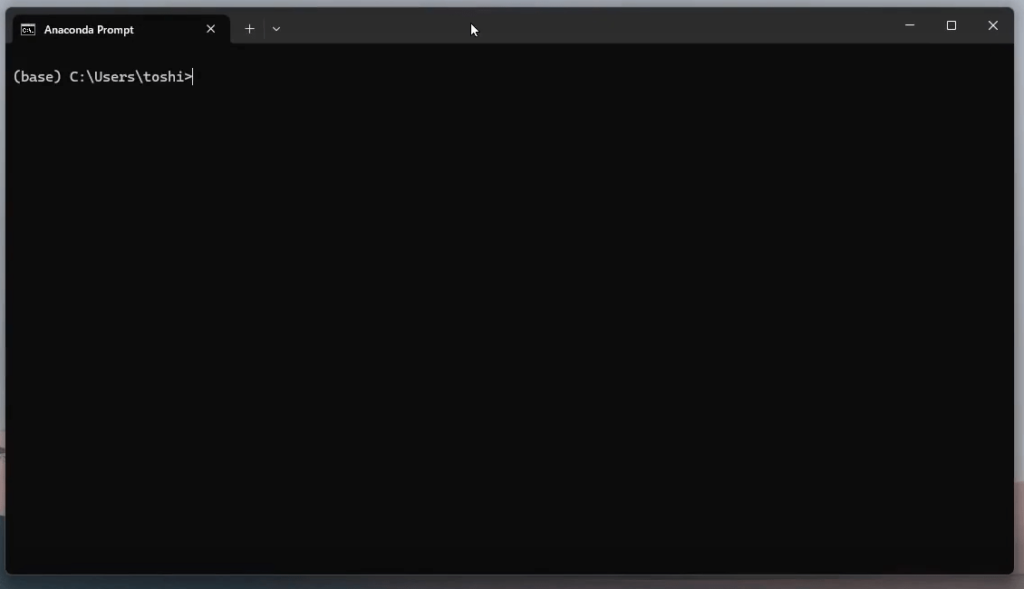
こういった画面ですね。
これが何なのかっていうと、Anacondaの環境を動かすための画面になります。
最初であれば左側に(base)って書いてあると思います。
これが仮想環境というものになります。
でっ、このbaseは元々Anaconda上で作ってあった環境なので実際に使う時には自分で作った環境に入るということをします。
仮想環境への入り方
Anacondaの仮想環境への入り方について解説しておきます。
これは簡単でAnacondaプロンプト上で
conda activate 自分の環境名
というコマンドを行います。
後でやっていく部分ですが、もう1つやり方があって、、
Anaconda Navigator上から仮想環境のプロンプトを開くという方法です。
基本的に
- Anacondaプロンプトからコマンドで入る
- Anaconda Navigatorから仮想環境のプロンプトを開く
このどちらかの方法で作成した仮想環境へ入ることができます。
ここからはAnaconda Navigatorを使用して仮想環境を作っていきたいと思います。
Anacondaプロンプトを開いた時と同じようにプログラムの検索窓に
anaconda navigator
と入力するとプログラムが見つかります。
でっ、最初にマークが出てきて少し時間が経つと画面が表示されます。
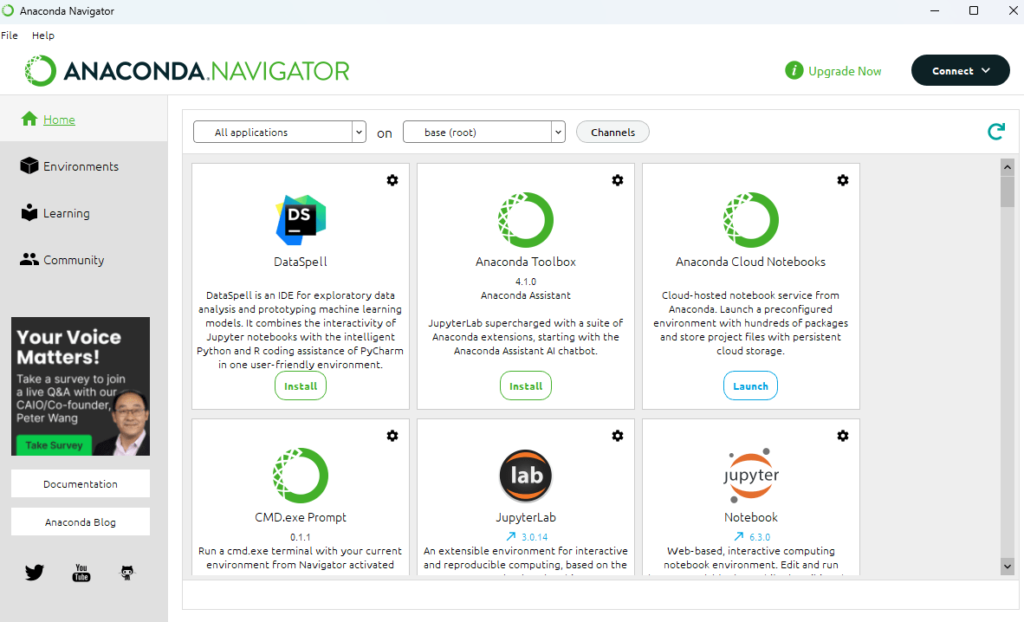
この画面が最初の画面になります。
ここからどこを使っていくのかというと、、
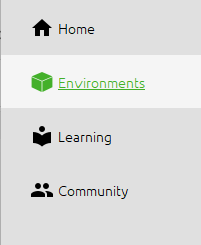
左側のEnvironmentsという部分です。
ここを押すと環境を構築することができます。
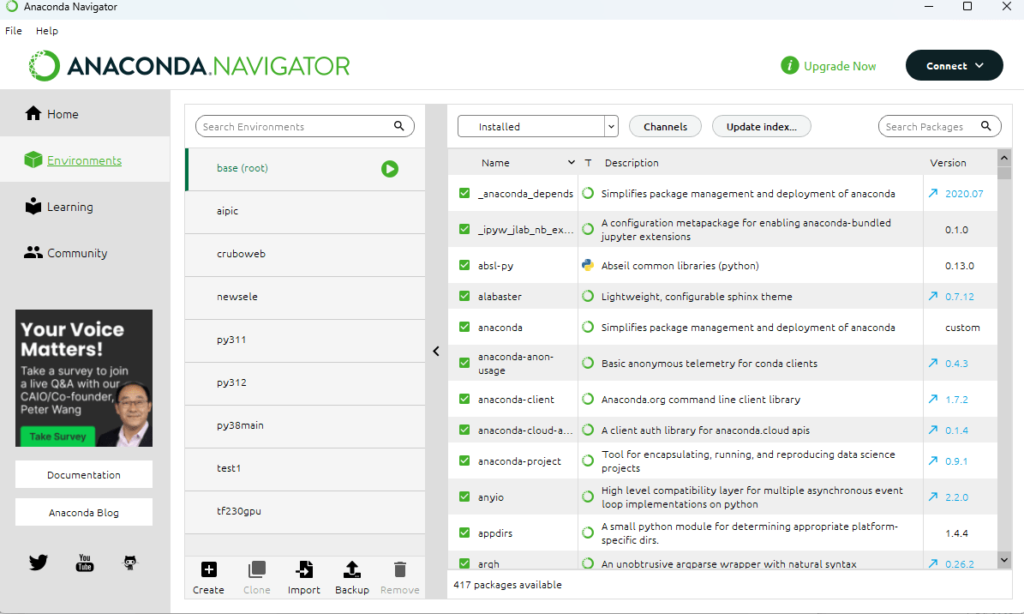
そうするとこういった画面で作った環境っていうものが並ぶようになっています。
最初の状態だとbase(root)のみが表示されます。
なので次は自分で好きな環境を作っていきます。
下側にある
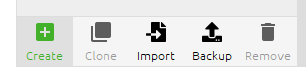
Createっていうボタンを押してもらうと環境を構築することができます。
そうするとこういった画面が表示されるので、、
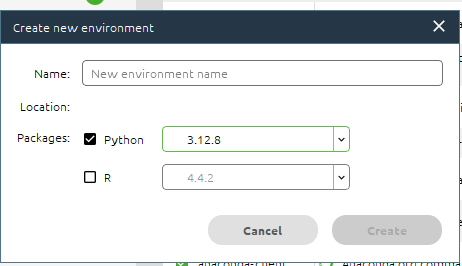
Nameは自分が分かりやすい仮想環境の名前をなんでもいいので入れてください。
例えば特定のプログラムのために仮想環境を作るのであれば、それが分かるようにするのも1つです。
でっ、今回はPythonを使用するのでPythonの部分にチェックを入れてください。
横に表示されているのがバージョンを選べる部分なので、その時の一番新しいバージョンでいいかと思います。
Createを押して、しばらくすると環境が作成されます。
そうするとroot(base)の下に作った環境があると思います。
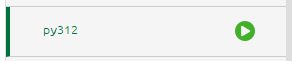
仮にpy312という環境名で作成した場合はこんな感じです。
そうしたら右側の再生マークみたいなものをクリックすると、こういったメニューが表示されます。
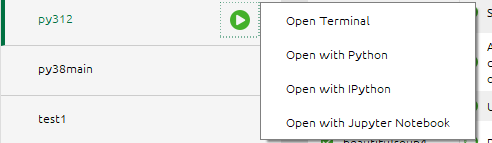
この中のOpen Terminalというものをクリックするとpy312の仮想環境に入ったプロンプト(ターミナル)が表示されます。

直接Anacondaプロンプトを起動した場合にはbaseでしたが今回はpy312になっています。
Pythonの確認
でっ、実際にPythonが使えるかを確認したいと思います。
プロンプト上で
python -V
というコマンドをやってもらうと実際にインストールしたPythonのバージョンが表示されます。
ちなみにプロンプト上で
python
こちらのコマンドだけを入力するとプロンプト上でPythonを起動することも出来ます。

こんな感じですね。
これはpythonを起動してプロンプト上で「Hello World.」という文字を表示するということをやっています。
最後にexit()と入力してあげるとPythonから抜け出すことが出来ます。
一度やってみると理解しやすいので、ぜひここまでやってみてくださいね。
python
print("Hello World.")
exit()
こちらの3文です。
仮想環境とは
という感じで実際に仮想環境を作成することが出来たわけですが、、
そもそも仮想環境って何?
というのを補足として解説しておきますね。
Pythonに限らずなんですけどプログラムってどんどんバージョンって新しくなっていきます。
今回も僕のところではPython3.12でしたが、もしかしたらもっと新しいバージョンをインストールしたかもしれないです。
でっ、これって絶対に新しいものが正しいってことってないんですね。
例えばゲーム機で例をあげれば、
プレステだったら1、2、3、4、5とあるわけですよね。
確かに性能だけで見たら5が一番良いです。
だけど仮に自分がプレステ2専用とソフト作成した時に環境としてプレステ5を用意したらどうなりますか?
動かないじゃないですか。
なのでこういった問題を極力減らすために、仮想環境という形でその時の専用の環境を作成するわけです。
プレステ2という仮想環境を作って、そこでソフトを作成。
でっ、そのソフトを動かす時にはプレステ2の環境内で起動する。
これなら新しい環境、、
プレステ5のソフトを作りたいとなったときでも、新しい仮想環境作ればいいだけです。
こういった感じで使用するために仮想環境を活用します。
仮想環境内でライブラリをインストール
仮装環境に入ることができたので、一旦はここまでで環境構築は終りなのですが、、
最後にpipとcondaというコマンドについて解説をしたいと思います。
これはPythonを使用する中でめちゃくちゃ使うものになります。
どういうものかというと、、
「人が作ったプログラムを使えるようにインストールする」
こういったものになります。
これってPythonのめちゃくちゃ良いところで、プログラムを1から全部組まなくてもいいんです。
pipとかcondaというコマンドで人が作っているプログラムを自分のところでも使えるようにインストールすることが出来ます。
このプログラムのことを
- ライブラリ
- モジュール
みたいな言い方をします。
今回はライブラリで統一して話していきますね。
pipとcondaコマンド
そのライブラリをインストールするときに
- pip
- conda
この2つのどちらかを使う場合が多いです。
ちなみにAnaconda環境ではcondaを使用することが推奨されていて、混在させない方がいいとは言われています。
一応pipとcondaの違いは
pip:最新のバージョンのライブラリをインストール
conda:pythonのバージョンに合わせてライブラリをインストール
ただ稀にcondaではインストール出来ないものもあるので、個人的にはpipで完結させてしまっていいんじゃないかなと思います。
ライブラリをインストールする
実際に仮想環境内でライブラリをインストールしたいと思います。
今回はseleniumというライブラリをインストールします。
ちなみにこのseleniumというのはブラウザをプログラム内から操作することが出来るライブラリです。
かなり色々使えるライブラリなので、一緒にインストールしてみてくださいね。
pipの場合には
pip install selenium
condaの場合には
conda install selenium
この2つのどちらかでインストールしてください。
こうやって自分が使いたいライブラリをインストールすることができます。
まとめ
といった感じで今回は第1章としてAnacondaを使用してPythonを使用する仮想環境というものを作成していきました。
今回やった内容をまとめておきます
・Anacondaのインストール
・Anacondaプロンプトの使い方
・Anaconda Navigatorで仮想環境を作成
・pip、condaを使用してライブラリをインストール
この4つについて解説をしていきました。
冒頭でも話したのですが、Pythonを使う時に環境を構築するのが本当に躓きやすいポイントです。
第2章からは実際にPythonの使い方であったりコードの書き方という部分を解説していきます。
ぜひこの先もお付き合い頂ければと思います。
















